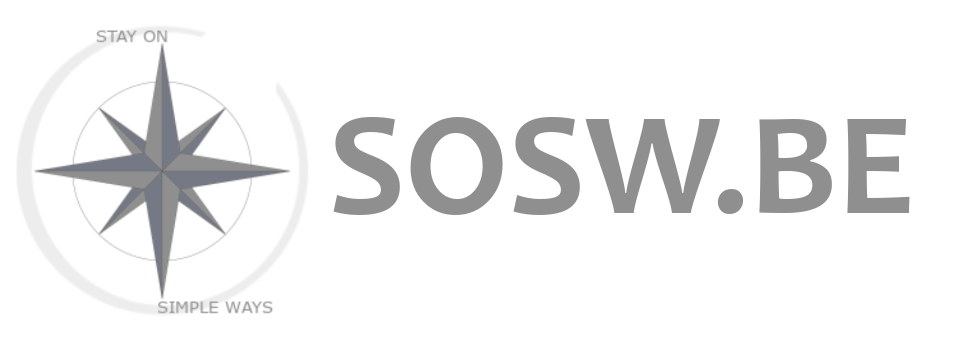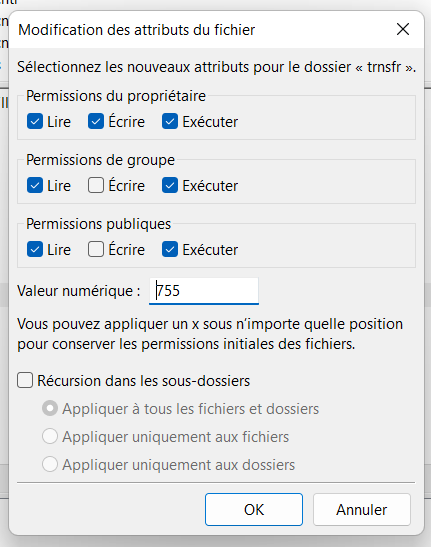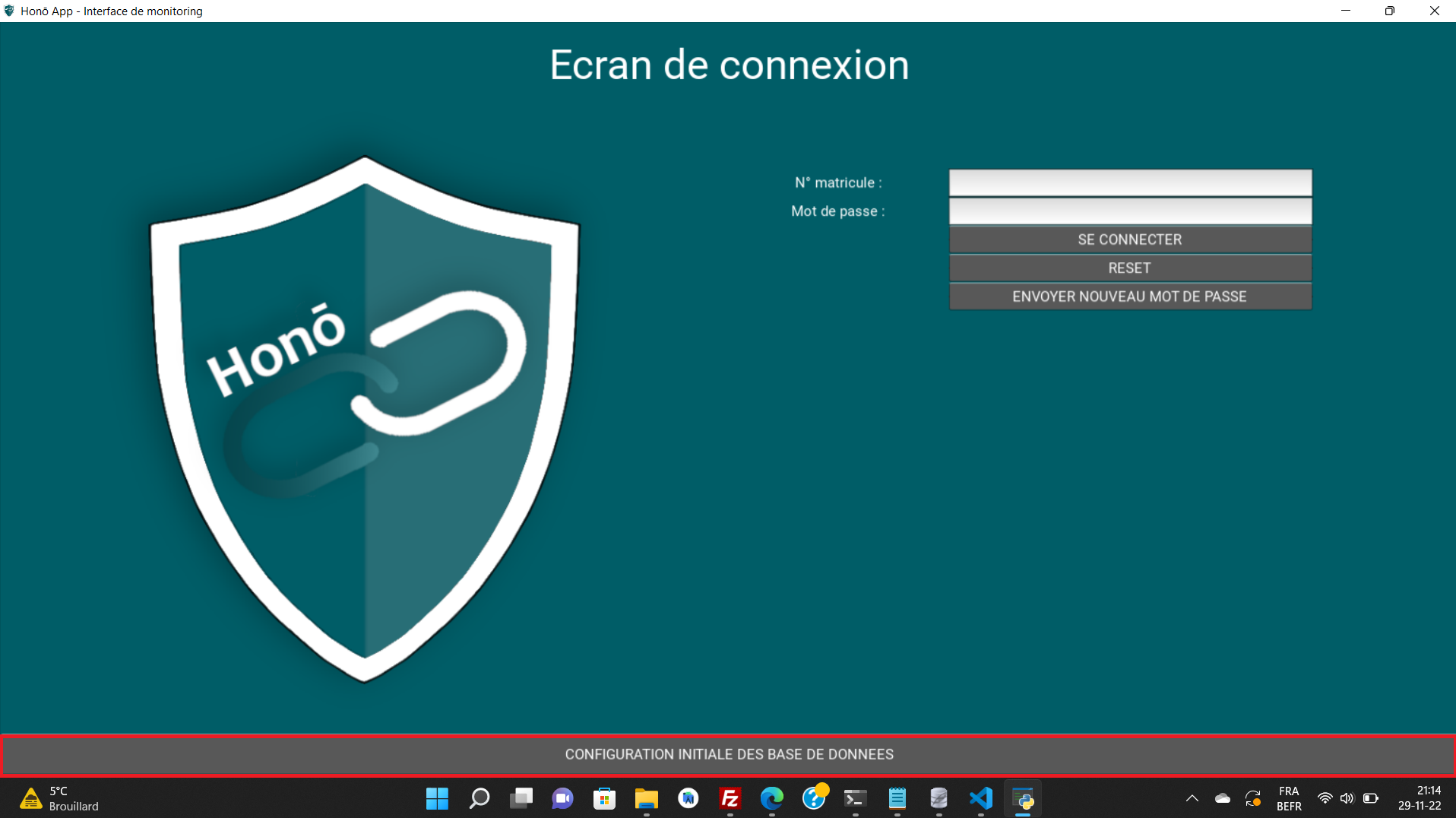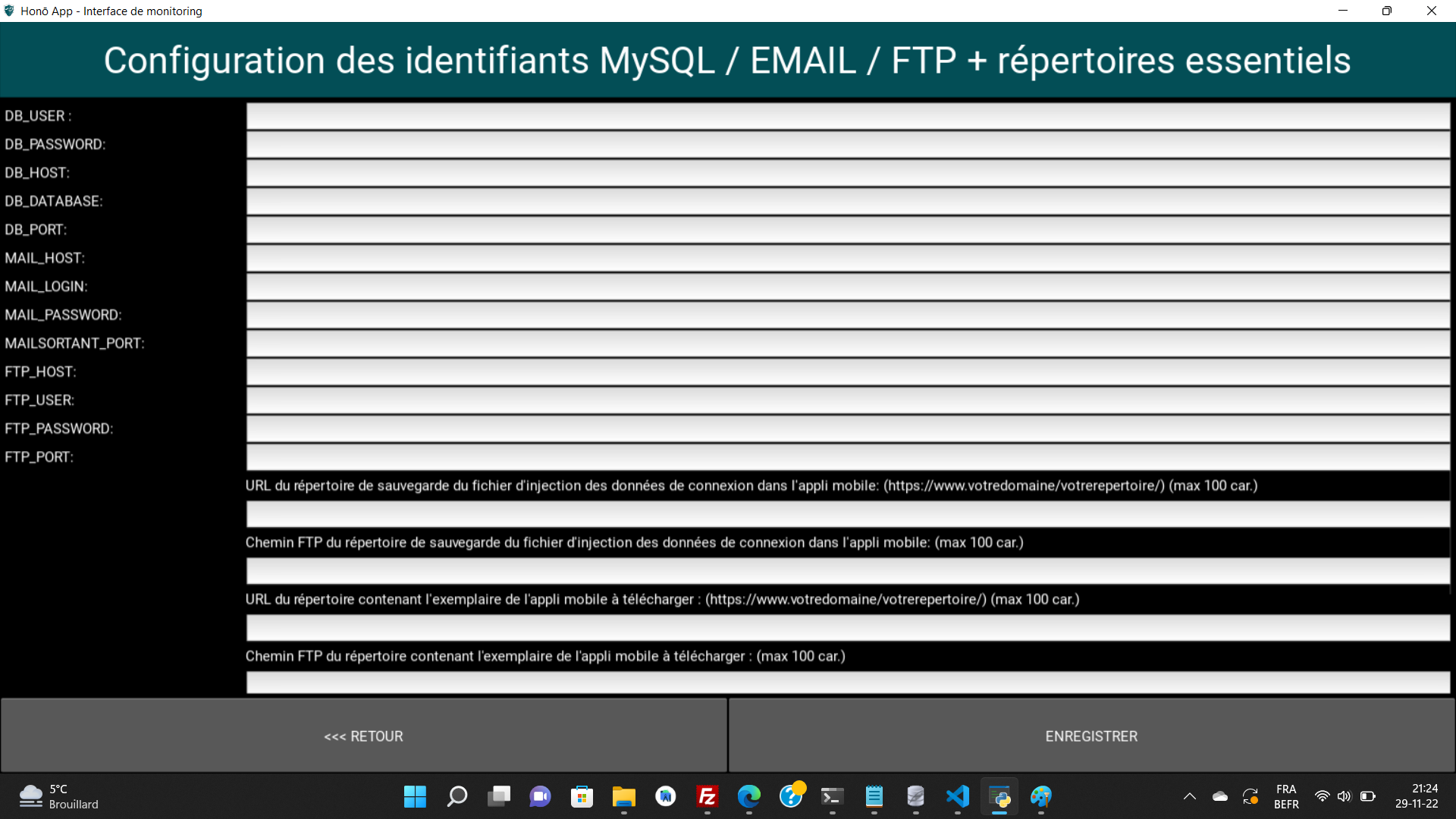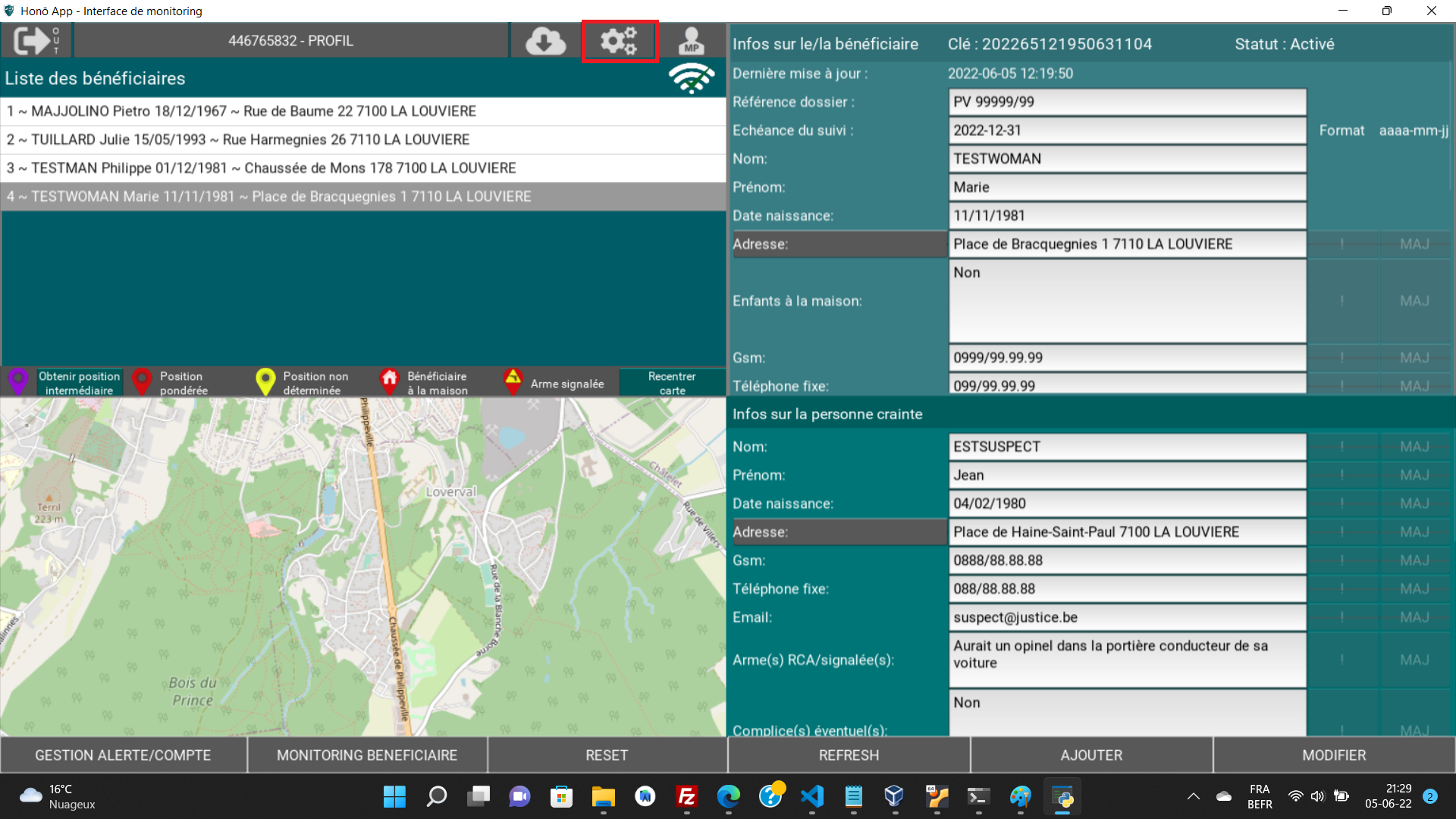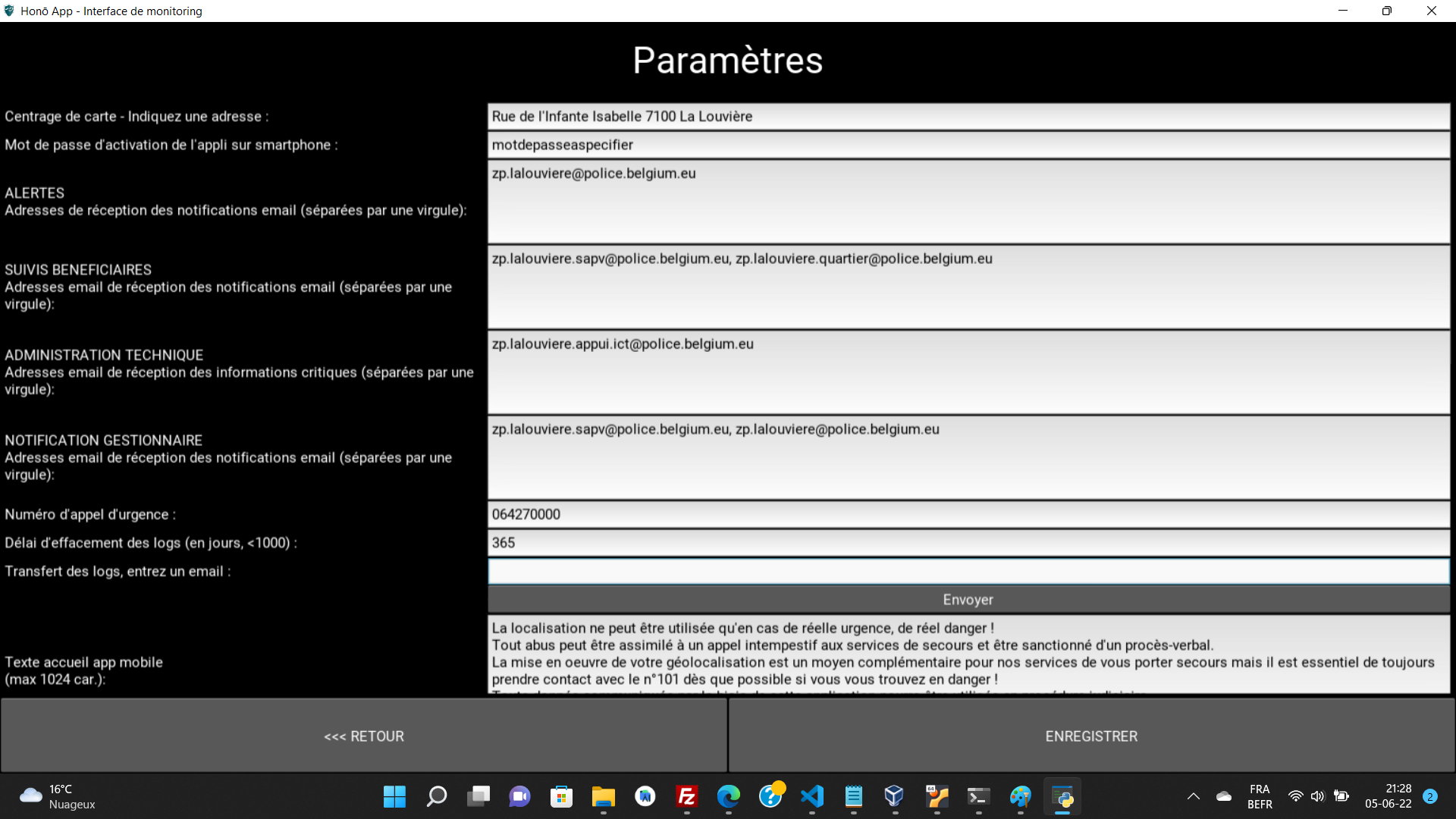- Guide Interface
- Procédure Honō
- Read Time: 1 min
Version ANDROID
Une fois l'application téléchargée, en général, il est possible de la retrouver dans le répertoire "Download/Téléchargements" du smartphone. Il s'agit d'un fichier portant une extension ".apk".
Pour installer correctement l'application sur le smartphone, il y a lieu de :
- ouvrir le fichier apk ;
- répondre aux éventuelles vérifications de sécurité que le smartphone et/ou son antivirus effectuent en favorisant l'installation de l'application.
Lorsque le fichier est installé :
- ouvrir l'application (en principe son icône peut être trouvée parmi les autres applications du smartphone) ;
- le/la bénéficiaire peut accepter ou refuser que l'application puisse utiliser les fonctionnalités de localisation et de téléphonie de son smartphone ;
- à cette étape, pour rendre l'application opérationnelle, il est nécessaire d'injecter la clé d'activation spécifique au/à la bénéficiaire, à cette fin :
- depuis la page d'accueil de l'application mobile, cliquer sur le bouton "JE SUIS' (en haut à gauche de l'écran) ;
- dans la page qui s'affiche, cliquer sur le bouton "Insertion/Mise à jour clé d'activation" (en haut de l'écran) ;
- dans le pop-up qui apparait, entrer la clé d'activation du/de la bénéficiaire (voir profil de/de la bénéficiaire) dans le champ de saisie du haut ;
- entrer l'adresse url complète (avec le https://) pour télécharger les identifiants de connexion ;
- entrer le mot de passe permettant de valider la clé d'activation dans le champ de saisie du bas ;
- cliquer enfin sur le bouton "Valider" du pop-up.
Si l'opération s'est correctement déroulée, le formulaire de la page en cours se complète avec les données recueillies lors de la création du profil de la/du bénéficiaire et le code couleur de l'application passe du rouge au vert.
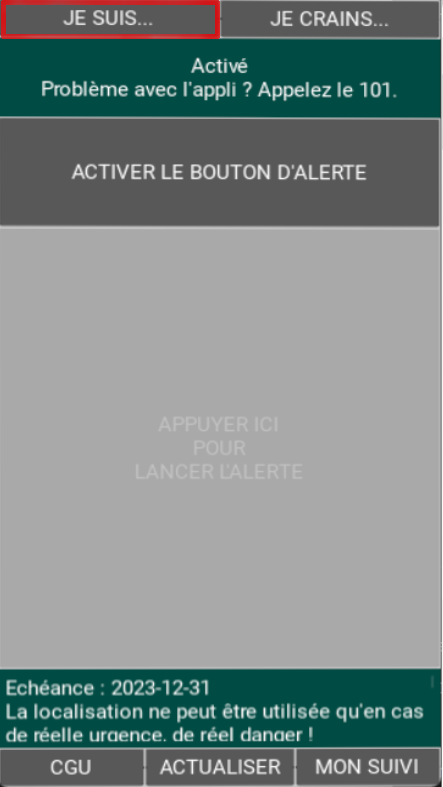 |
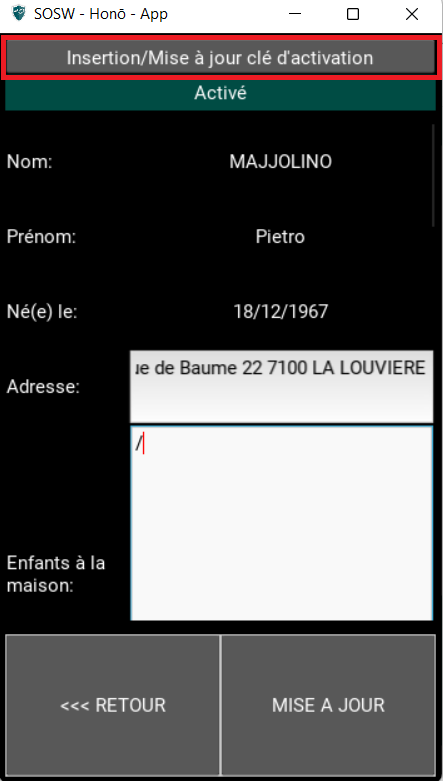 |
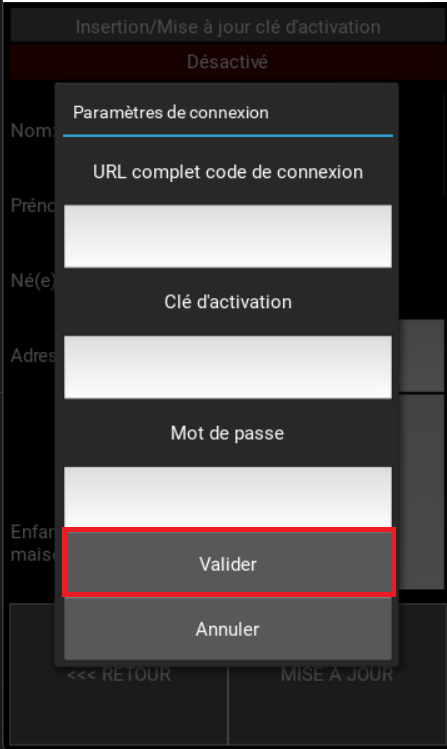 |
Version IOS (Iphone)
Il y a lieu de suivre en grande partie la procédure pour la version ANDROID.
La seule différence réside dans la façon de télécharger l'application sur l'Iphone. En effet, l'appli est disponible via l'App Store. Elle peut être trouvée en faisant une simple recherche avec le mot-clé "hono". Une fois l'application téléchargée et installée, il suffit de suivre la séquence indiquée pour la version ANDROID.
Lorsque l'application est activée, il suffit de revenir à l'écran principal de l'application et d'appuyer sur le bouton "ACTUALISER".